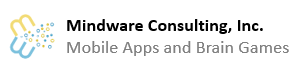Backing up and restoring your data is a relatively simple process. The app stores all its data on the SD card under the folder /fishwidget.
Backup steps:
1) Plug your device into a USB cable connected to your computer.
2) Enable USB mass storage mode for your device.
3) Open up "My Computer" or Explorer and browse to the drive that Windows assigns to your device.
4) Copy the folder /fishwidget to your PC.
That's it! You have now backed up all your data and pictures.
The pr...
Read More
My Live Well Fishing Widget
Overview and Features – My Fishing Journal Widget
As an avid fisherman, I have tried a number of apps for logging my catches. Some of them are good; however, I have found that all of them had at least one major shortcoming that doesn't work well with the process of fishing. That is, they require too many clicks and take too much time to log a catch! I want to quickly log a fish, take a picture, and get back to fishing. Who wants to spend a lot of time messing with the phone when the fish are biting? Not me, and I doubt you do either. (Get ...
Read More
Installation – My Fishing Journal Widget
After downloading the app, installing the widget on your home screen is a simple process. First, you need to find a home screen with enough space to install the widget. The widget will need 3/4 of the space available on a home screen to install. This means that you can have one row on the screen with icons in it, but the rest of the screen needs to be blank. Or, if you are installing the 1x1 widget, you'll need the space that a single icon takes up.
After downloading the app, you will get ...
Read More
Setting up Places – My Fishing Journal Widget
Places are your fishing holes--places where you go fishing. Places are an extremely useful part of the fishing widget, and it's worth spending a little time to set these up. To access places, click the Settings button on the widget, and then click Places.
(more…)
Read More
Adding a Fish – My Fishing Journal Widget
There are a number of apps for logging your fishing adventures. There is one non-widget app that is pretty good for Android called My Fishing Companion. What I wanted to do with My Live Well Fishing Widget is to minimize the amount of time interacting with the app while you are fishing. This means that I carefully thought out the screens to require a minimal amount of clicking. When I'm fishing, I want to log a fish very quickly, and get back to fishing as quickly as possible! I don't want ...
Read More
Edit Fish Details – My Fishing Journal Widget
If you want to modify the details for a fish you added, the process is simple. Click on the Live Well, and then click on the fish you want to modify. A menu will appear above that fish. Choose Edit from that menu.
(more…)
Read More
Using Filters – My Fishing Journal Widget
Filters are an extremely useful feature of the widget. A filter is a way of restricting the fish shown in the widget to a criteria that you specify. For example, you may want to only see Largemouth Bass that you have caught in the Live Well or on the Map. Or you may want to show only Channel Catfish that you have caught at a specific lake in the last 60 days. You can do all this and more. (more…)
Read More
Send Fish Information/Photo by Email – My Fishing Journal Widget
Want to share your catch with a friend or family member? No problem. Simply open the live well, click on a fish to bring up the action menu, and then click Share. You will be asked to select an app to use to send the email. Select your email app, and the picture/details about the catch will automatically be added to the email.
Read More
Videos – My Fishing Journal Widget
More video tutorials coming soon. You can also read the documentation for the widget.
Video 1 - Home Screen Widget Installation
Video 2 - Adding a Place
Video 3 - Adding a Fish
Read More