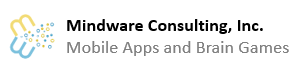There are a number of apps for logging your fishing adventures. There is one non-widget app that is pretty good for Android called My Fishing Companion. What I wanted to do with My Live Well Fishing Widget is to minimize the amount of time interacting with the app while you are fishing. This means that I carefully thought out the screens to require a minimal amount of clicking. When I’m fishing, I want to log a fish very quickly, and get back to fishing as quickly as possible! I don’t want to click through a whole bunch of different screens or do much typing. With that in mind, I’ll describe how to add a fish.
Adding a Fish
Click on the + (Add fish) button in the widget. This will start the activity for entering information about the fish and taking a picture. When the activity starts, it will immediately start acquiring your GPS location. If you don’t want to save the GPS location, you will need to uncheck the box for Save GPS location. Otherwise, the + Save button won’t appear until your device has acquired your location. You can clear the GPS location set for the fish by clicking the Clear Location button.
First, enter the Fish type. Begin typing, and a drop down box will appear with different types of fish. For example, type an L in this box, and you get choices of Lake Trout and Largemouth Bass. The next time you enter this screen, the Fish type box will be automatically populated with the last type of fish that you caught. Usually when you are fishing for one type of fish, that’s what you’ll be catching. This saves you time. If you catch a different type of fish, simply click in the box for the type of fish and it will clear allowing you to type in a different type.
The Type, Technique, and notes boxes are self-explanatory. There are two options for entering the size and weight. The first is a drop down list that allows you to quickly select a range (eliminates the need for typing). If you want to be more precise, you can enter the precise measurements in the boxes to the right of the drop down. Just use one or the other. There’s no need to specify both a range and a precise measurement.

Take a Picture
This processes has been streamlined to require as few clicks as possible. Click on the Camera icon. The picture preview panel will appear. Simply click the shutter icon and this will take the picture. The picture you took will appear in the panel beneath the Picture label. You can also choose a picture stored on your device by clicking on the Folder icon. It’s best to take a picture (or add a fish) at the time you catch it, so that the GPS coordinates of where you catch the fish can be recorded.

Fine Tune or Set Location Manually
There are many reasons you may want to manually set a location. The recorded GPS location will not be exactly where the fish is caught (it will be on land or on your boat rather than out in the water). Or maybe you didn’t have GPS reception at the time you added the fish.
Click on the Location tab in Add a Fish (or when Editing a fish from the Live Well). For fine tuning, simply touch the marker and drag it to the desired location. If entering a fish after the fact, you can choose your fishing place from the drop down, and drag the marker to the place where you caught the fish. A final option is to Search Google Maps for a fishing location or address. Click on the Search button (magnifying glass to the left of Places), and type in the name of the lake, stream, or nearby address. The app will perform a search with Google to bring up the desired location.

Weather Tab
Weather information is downloaded from the Internet (World Weather Online) automatically when your device acquires a GPS location. If you don’t have a GPS signal, and set the location manually through the Location tab, the app will then automatically download the weather based on the location that you set. If you are adding fish later, note that the app downloads weather data at the time the location is set (Note: your weather data will not be overwritten if you change a location at a later date). You may also type in, or modify, the weather data through the Weather tab.
That’s it! You have added your first fish. Notice that the Fish Count in the Widget has changed to 1.